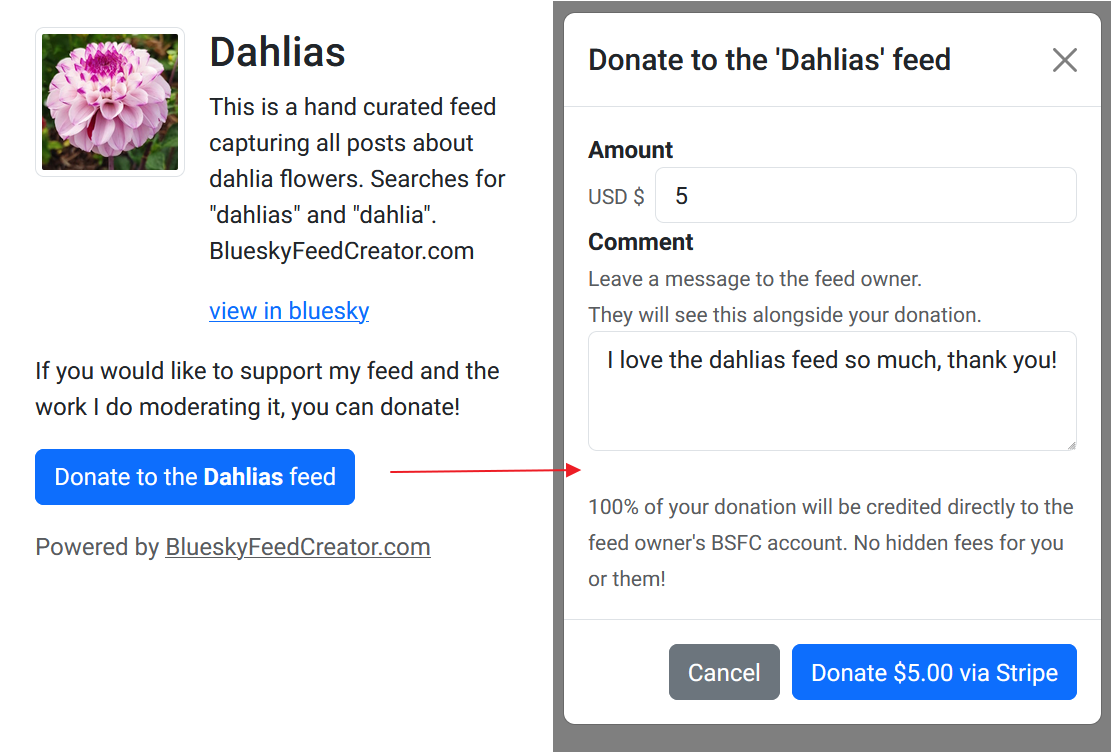- Help
- Video Tutorials
- Getting started with Bluesky Feed Creator
- How to create a Bluesky feed using Bluesky Feed Creator
- Testing terms and wildcards with Bluesky Feed Creator
- How to moderate a feed in Bluesky Feed Creator
- Allowed posters and their permissions in Bluesky Feed Creator
- Using search operators in Bluesky Feed Creator
- Written Tutorials
- Getting Started
- Creating a Feed
- Synced Lists
- Auto Moderator
- How To
- Video Tutorials
Help
You can use Bluesky Feed Creator to design, host and manage feeds on Bluesky.
A feed collects posts related to a specific topic of your choosing, and displays them in one list.
When you set up a new feed, it will begin monitoring Bluesky, looking for any new posts matching your keywords. When it finds one, it will insert it into your feed.
Video Tutorials
We've got some helpful video tutorials on our official Youtube channel:
Getting started with Bluesky Feed Creator
How to create a Bluesky feed using Bluesky Feed Creator
Testing terms and wildcards with Bluesky Feed Creator
How to moderate a feed in Bluesky Feed Creator
Allowed posters and their permissions in Bluesky Feed Creator
Using search operators in Bluesky Feed Creator
Written Tutorials
On our tutorials page, you will find detailed step by step instructions on different topics.
Getting Started
Once you have an account on BlueskyFeedCreator.com, connect your Bluesky account. You can do this by visiting the "Settings" area and pressing "Add New Account". Feeds cannot be created without a connected Bluesky account.
Once your account is connected, your feed can be published to your profile. This makes it visible to all Bluesky users.
Adding a new Account
To add a new account, you will need to fill in your Bluesky username (e.g. fyodork.bsky.nz), and then press "Connect To Bluesky". This will redirect you Bluesky's own login page, where you will need to enter your Bluesky password and then authorise the connection.

Once you have done this correctly, you will see a success message. An example is pictured below.
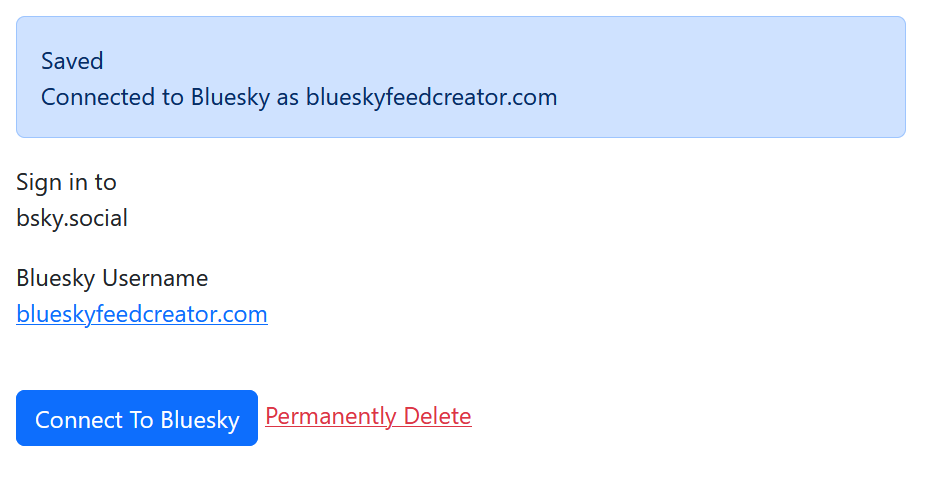
Creating a Feed
When you have connected a Bluesky account, you can then create a new feed. Visit the "My Feeds" area and press "Add new feed".
The required fields you need to fill in are:
- Feed path
- Title
- Description
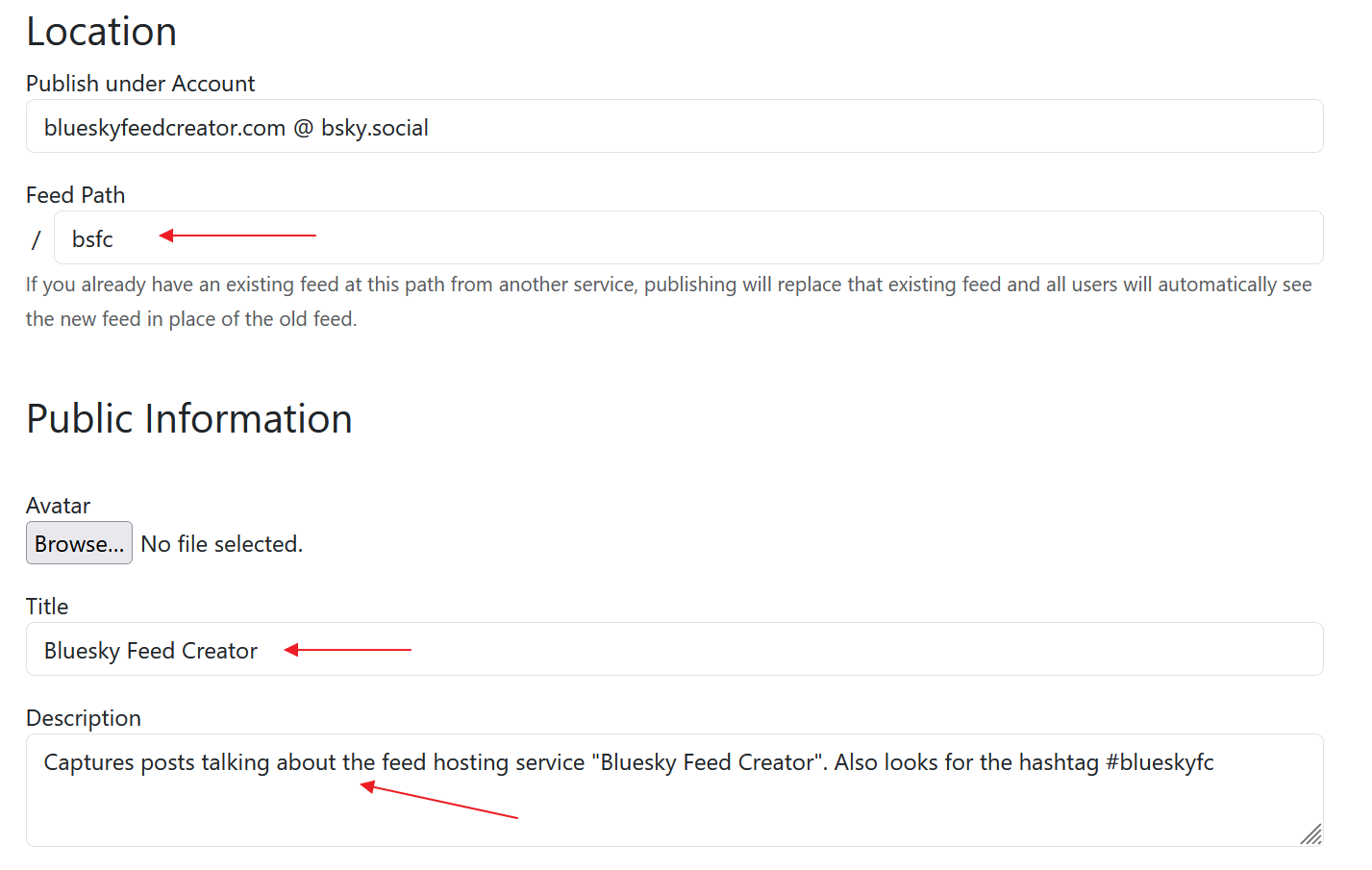
Feed Path
This forms part of the public URL (website address) of your feed, combined with your Bluesky handle. A good idea is to keep it short so it's easily memorable, e.g. "nzpets" - but it can be up to 15 characters long.
Public Information
In this area, Bluesky users can see the feed title, description and avatar. These are all shown within the Bluesky app itself, and help people search for and identify your feed.
"Publishing" to Bluesky is when you update the public information (title, description or avatar) of your feed in the Bluesky app. If you want to change the public information of your feed, you will also need to click the "Save and publish" button in Bluesky Feed Creator, so that the information is also updated in the Bluesky app.
Should you need to force your public information to publish to Bluesky, you can change the text in either the title or description box - then the "Save and publish" button will become blue so you can click it.
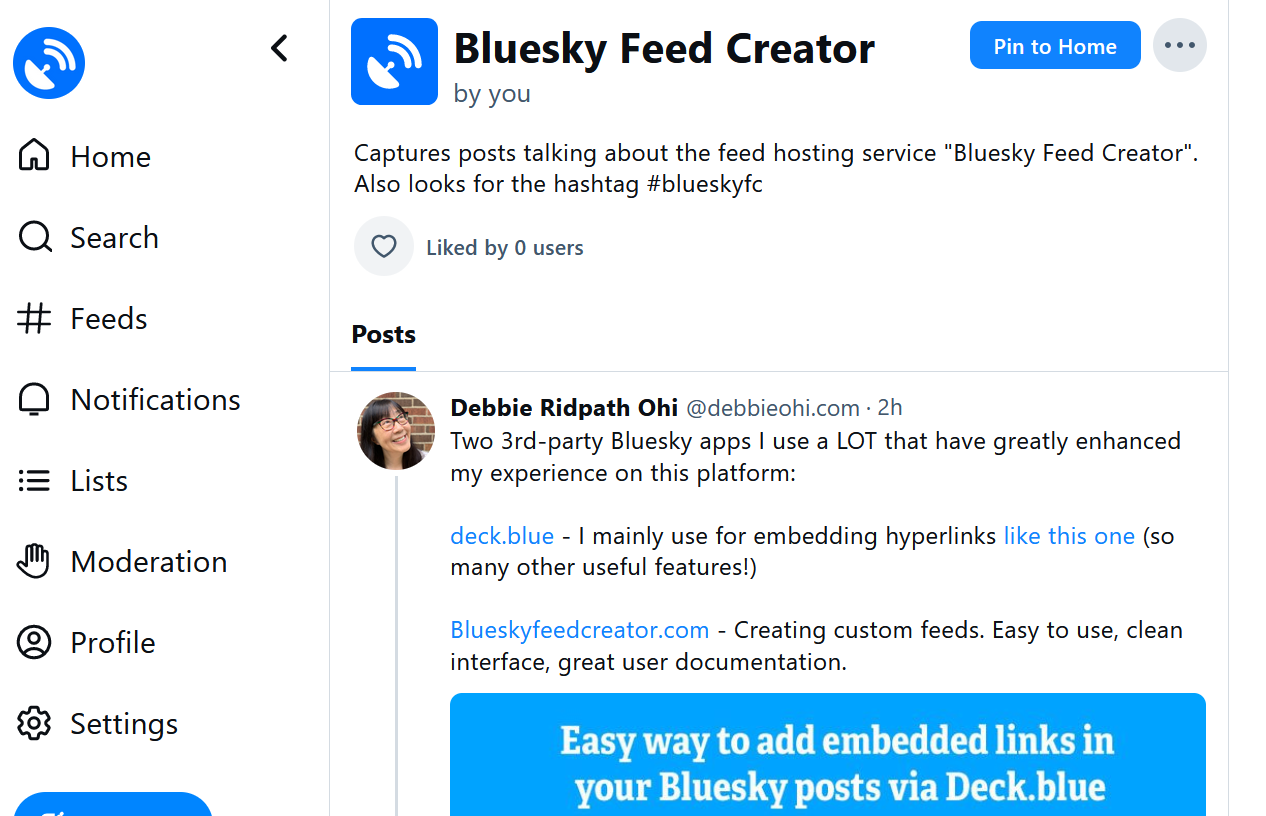
Public Description Page
Every feed hosted on BlueskyFeedCreator.com has an additional public description page, separate to the Bluesky app. You do not have to share the link to it, but it can be a useful landing page for Bluesky users looking for more details about your feed.
You can format the page using Markdown. You can use an online markdown editor to design it.
Some details you could include are:
- how your feed captures posts
- what the intention is of your feed
- any rules for your feed
- how to apply to post on the Feed (if it is restricted)
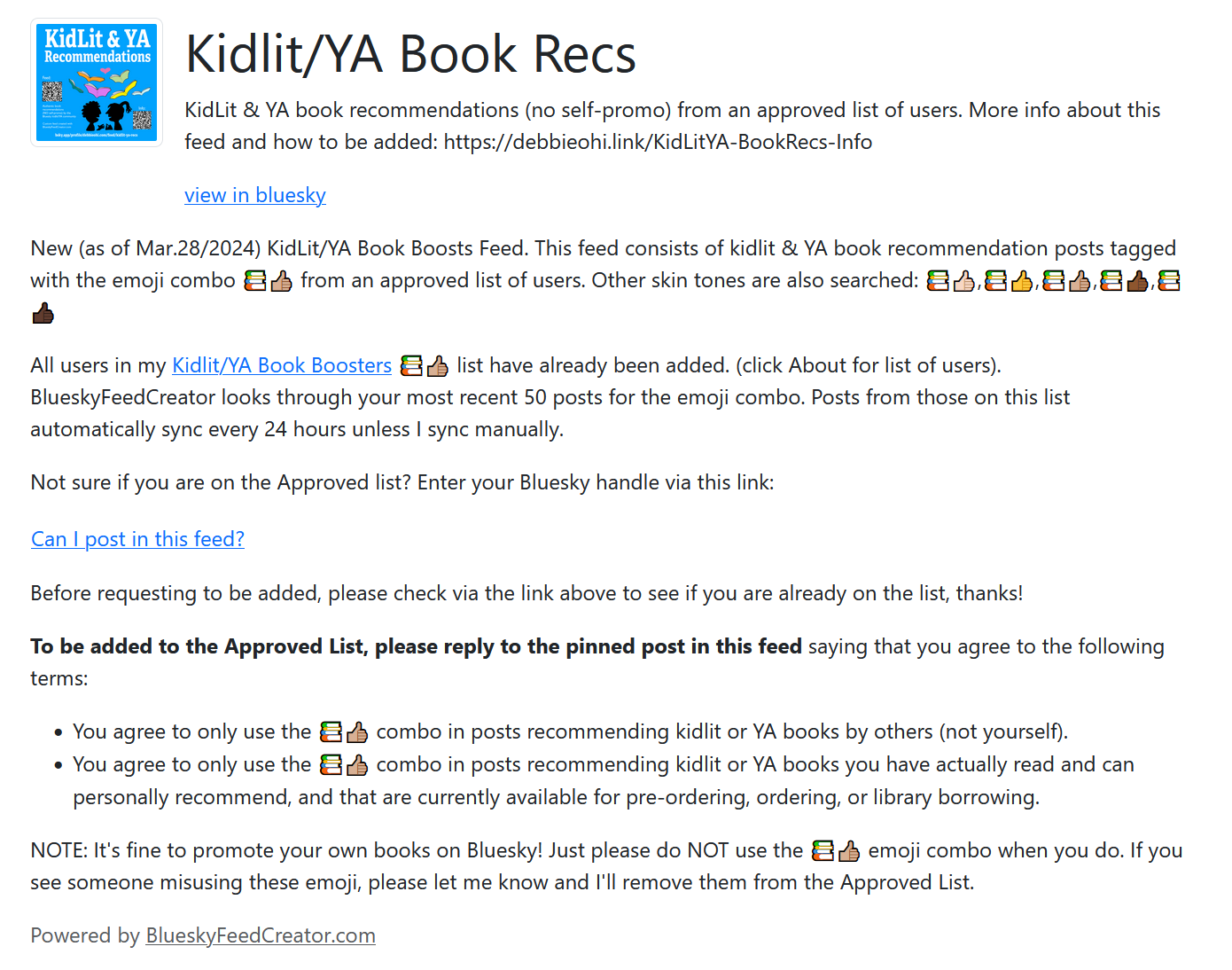
Capturing Posts
When Bluesky Feed Creator puts a post into a feed, it's referred to as "capturing".
As the feed owner, you set the parameters for how capturing happens by using excluded terms and included terms.
The service works like this:
- Exclusions - if a post includes one of your excluded terms, it cannot appear in your feed, even if it includes an included term.
- Inclusions - if a post has not been excluded and it includes one of your included terms, it appears in your feed.
Unless you use wildcards or emojis, included and excluded terms are always whole words with either spaces or punctuation on either side of them.
If you want to search for a specific hash tag, make sure you include the hash (#) symbol with it in your search term otherwise it won't match.
When using emojis or emoji sequences as a term for including or excluding, posts will be excluded or included if they have emojis or emoji sequences matching the term - regardless of whether they have spaces, other characters or punctuation on either side of them.
There is no option to use regex (regular expressions).
Both the post text and any alt-text on images or GIFs are considered when searching for inclusions or exclusions. Text inside a quoted post is not considered.
You can use Bluesky Labels in your exclude area to remove all posts with certain content warnings (e.g. nsfw, porn, nudity, sexual).
Use the special keyword label:* to exclude posts with any content warning labels.
Use the special keyword label:none to exclude posts with no content warning labels.
You can choose to exclude some or all posts with these content warnings.
You can exclude one content warning at a time by adding, for example, 'nsfw' to your excludes - you do not have to use the label: prefix for excluding one content warning type at a time.
Supports self applied labels and automatic Bluesky Moderation Service labels.
Search Modifiers
You can include every post from a specific user, by using a search term in the format from:@handle. This might be useful if for example you were running a feed for a conference, and you wanted to search for the conference hashtag from the general public, but include all posts the official conference account. For example: from:@bsky.app
Below is a full table of all available search modifiers:
| Modifier | Example | Description |
|---|---|---|
from:@handle |
from:@blueskyfeedcreator.comfrom:@fyodork.bsky.nz |
Matches any post from that user, including replies |
post_from:@handle |
post_from:@fyodork.bsky.nz |
Matches any post from that user, excluding replies |
reply_to:@handle |
reply_to:@bsky.app |
Matches any post that was a reply to @handle's post |
-- |
-- this is a comment |
Anything after the -- sequence is ignored by the service. This might be useful if you want to include a reason for your search term. |
Wildcards
You can use the * character as a wildcard, to match words that start or end with specific characters.
For example, you could match all words that start with "sci" by using the term sci*, or match all words that finish with "ing", by using the keyword *ing. Wildcards can also be inserted inside a word, or used to find hashtags. For example #sci* would find all hashtags starting with "#sci".
A wildcard will also match the term on its own as if it didn't have a wildcard, so science* will match the word "science" as well as "sciences".
You can also use wildcards to match between words.
For this, you need to surround your * character with a space on each side.
For example, if you wanted your feed to include posts such as "visiting Civic Theatre" but also "visiting the Court Theatre" and "visiting Basement Theatre" then you could use a wildcard term like visiting * Theatre. This would collect all of the posts named above as well as any others where different theatres were named.
Note that this would also collect "visiting my aunt and going to the Theatre".
If you need to search for a word containing the * character, you can escape it in your term by typing \* .
Use the Test Terms tool to try out different combinations of words and search terms, to get a feel for how they work.
Multiple required terms
You can use the + character to search for a group of terms appearing together, in any order.
For example, you could search for posts that contain the both the terms "canada" and "birding". If a post only contains "canada" or only contains "birding", then it would not be matched.
You can combine the + operator with terms that contain wildcards as well, e.g. canada + bird* would match any posts that talk about "birds", "birding" or "a bird" as long as they also contain the term "canada".
If you need to search for a word containing the + character, you can escape it in your term by typing \+ .
This behaviour sometimes known by the names "AND operator" or "AND searching" in other services.
Terms with exceptions
You can use the - operator with a space on either side to prevent the left most term from matching if it also matches any terms on the right hand side of the - operator.
For example, you could search for posts that contain the the term "dahlia" unless it also has the word "character". If a post only contains "dahlia" then it would be matched, but if it also contains "character", then it would not be matched.
You can combine the - operator with 'wildcard' or 'multiple required' terms, e.g. dahlia - char* would match all dahlia posts unless they also have words like "character", "characters" or "charcoal".
You can combine multiple exceptions together with multiple - operators. Each - operator signals a new term. For example, the following groups of terms are equivalent:
dahlia - character - art - #oc |
dahlia - characterdahlia - artdahlia - #oc |
|---|
You can use the - operator in the exclusions area to exclude certain terms unless they also have other terms, for example we could exclude the term 'crochet' from our feed, except when a post also contains 'sewing' by typing crochet - sewing in to the feed's exclusions.
If you need to search for a term containing the - character with spaces on either side, you can escape it by typing \- e.g. drm \- free. Terms with - characters inside a word do not need escaping, but will still work if you do e.g. drm-free and drm\-free are equivalent
This behaviour sometimes known as the "NOT operator" in other services.
Requiring Approval
You can choose to manually approve posts before they are shown in a public feed.
Some examples of rules you could use to determine whether a post requires approval are:
- matching certain terms
- if the post contains a picture
Posts which require approval will show up in the settings page for your Feed, alongside all the automatically included posts. You can choose to approve or deny them.
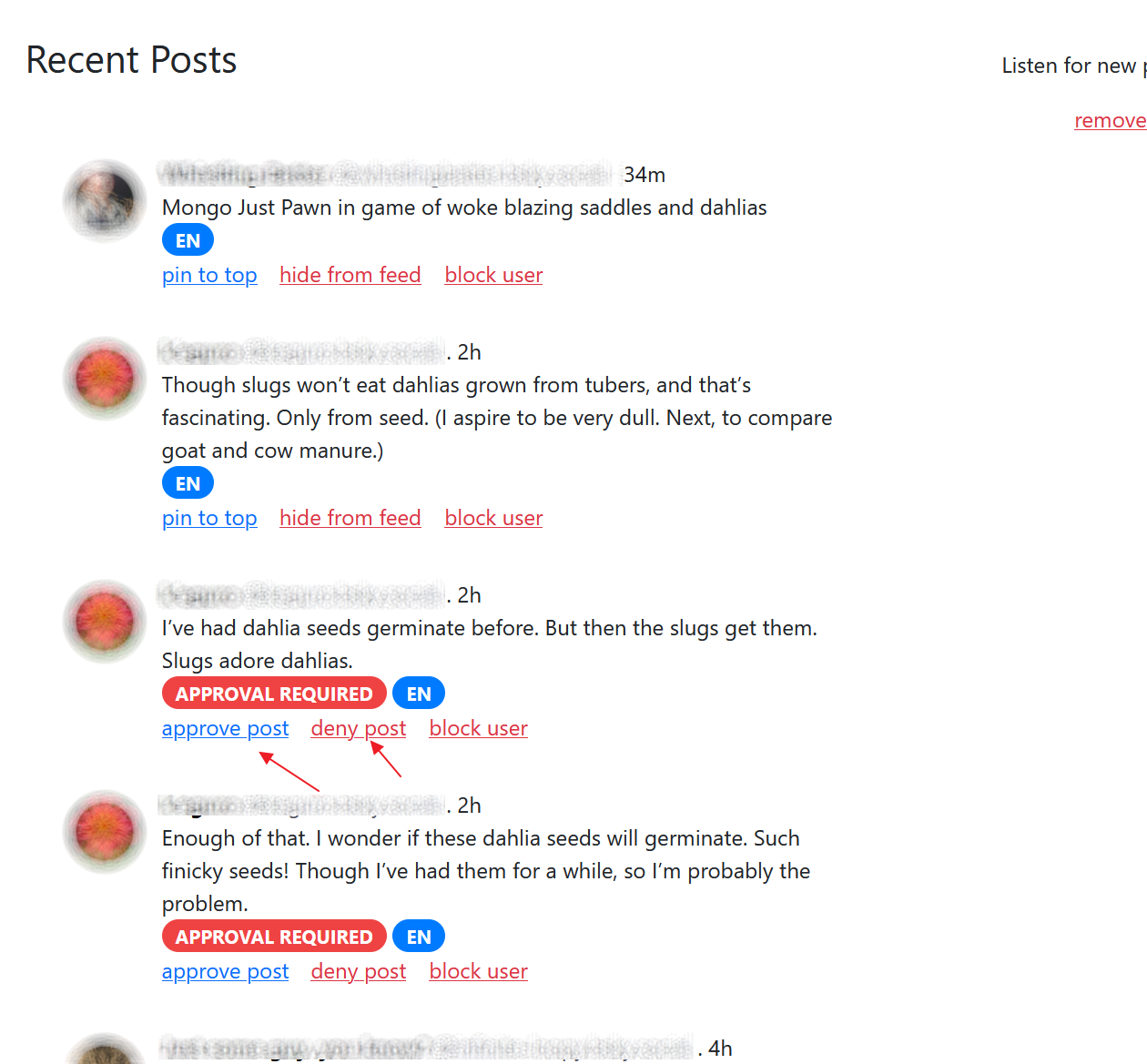
Feed Moderation
There are many ways to curate and moderate the posts which come into your feed. We have compiled a case study to show you all the options available to you to get your feed just the way you want.
Populating a new feed
You can manually add a post, which is at the bottom of your individual feed dash.
You just need to grab a link to the post you want to include and drop it into the pop up box that appears when you click Insert post manually.
In the Tools area you can use the Query a user’s posts tool to look at any user’s 50 most recent posts and add whichever are relevant according to your Capturing posts terms.
This is great for when you have a few power users for one feed, whose posts are likely to be included a lot.
It looks like this:
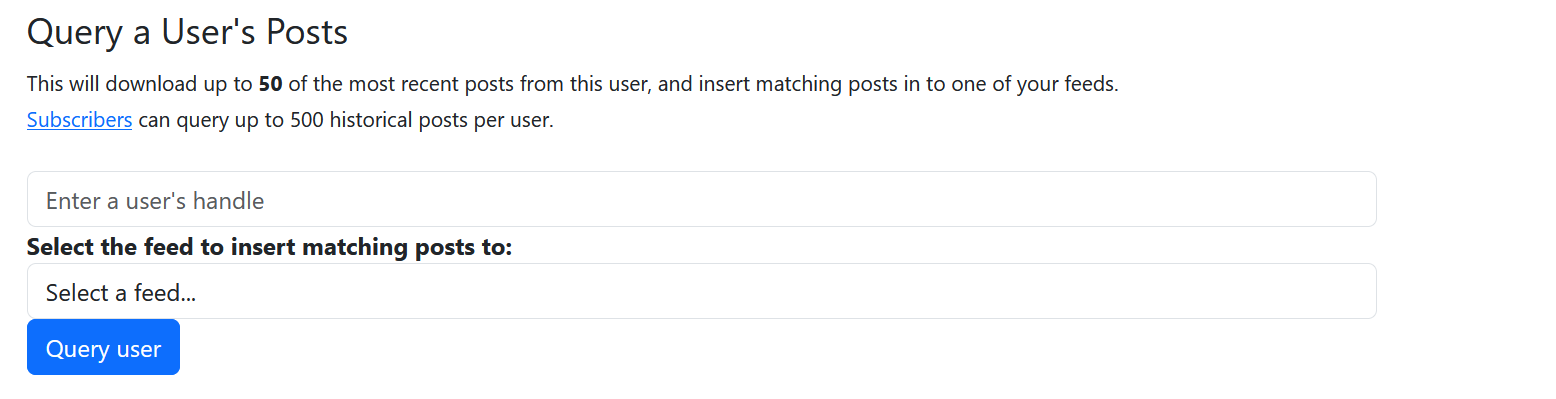
You can add the handle of an account you want to use this for, select your feed in the second box and then click Query user. It'll look at their 50 most recent posts and add whichever are relevant according to your Capturing posts terms.
Restricted Feeds
By default, feeds you create will be 'unrestricted'. This means they will capture posts from all users in the Bluesky network.
You may choose to make a feed 'restricted' instead, which means a post will only be captured if you have previously approved its author to post to that feed.
This feature can be used to create more tight knit community feeds, or even feeds that look at a single user's posts.
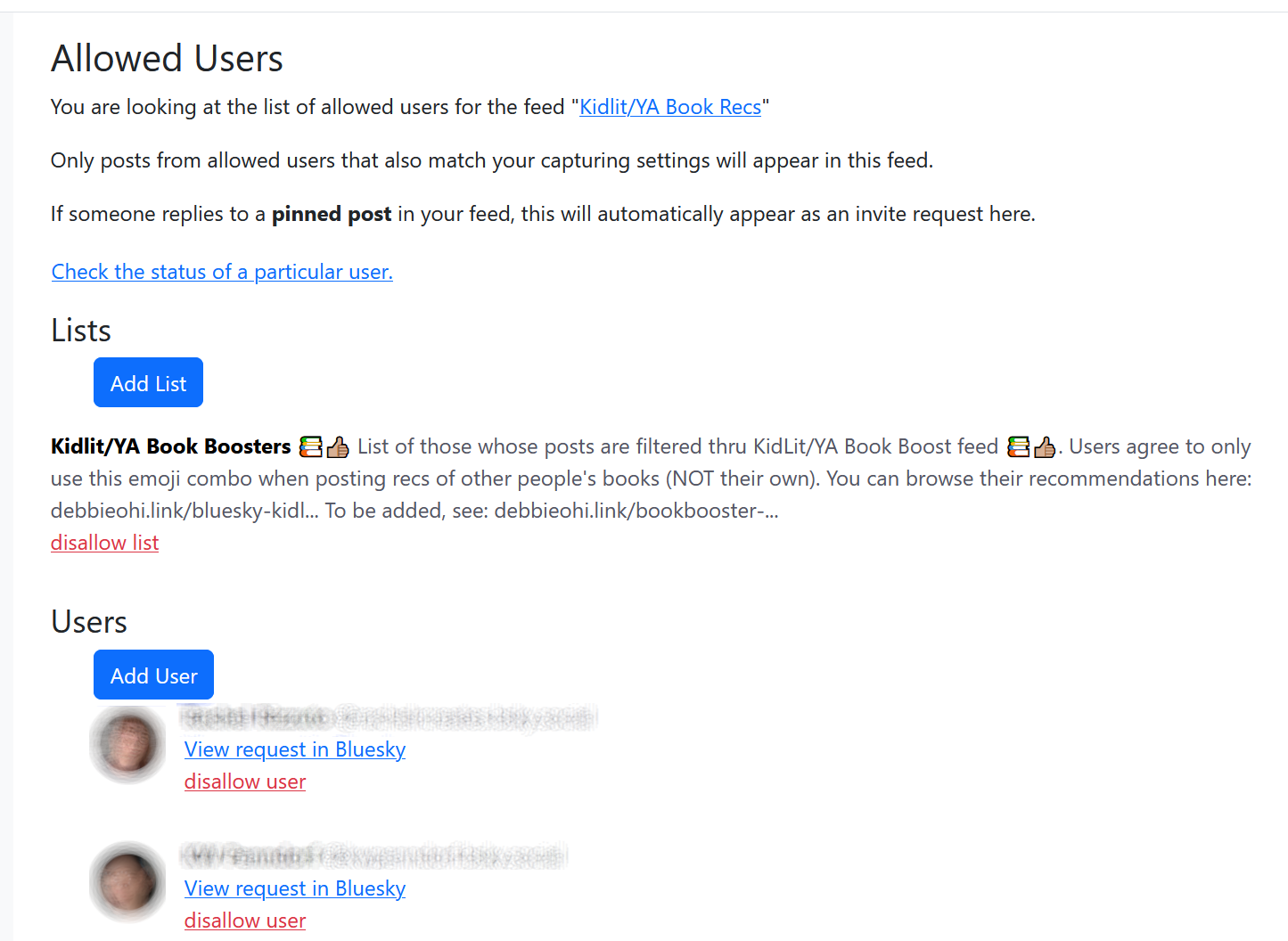
Invite Requests
If you want to make a restricted feed, where users have to request to be allowed to post in the feed, you can do that by:
Setting the toggle above (which is found in your main feed dashboard with the settings to Include replies etc.) to Capture posts from specific users. You will then need to click Save.
Then, pin a post - any post will be fine, but some people like to pin a post with instructions such as “Reply to this post with this emoji sequence”.
When a person replies to the pinned post in your restricted feed, you will receive an invite requested notification in Bluesky Feed Creator.
It will show up on your main dashboard like this:

And in your individual feed dashboard like this:

Both the 1 invites requested and 1 user(s) links are clickable and will take you to where you can approve or deny the users requesting to be allowed to post.
Advanced Usage
If you are running a restricted feed, you may get questions from people who want to know if they can post in the feed or not. You can add a special shortcode to your public description page. People can then enter their Bluesky handle in a special box to check whether they can post in the feed, without having to ask you.
To do this, just enter the shortcode [user-searcher] anywhere in your markdown.
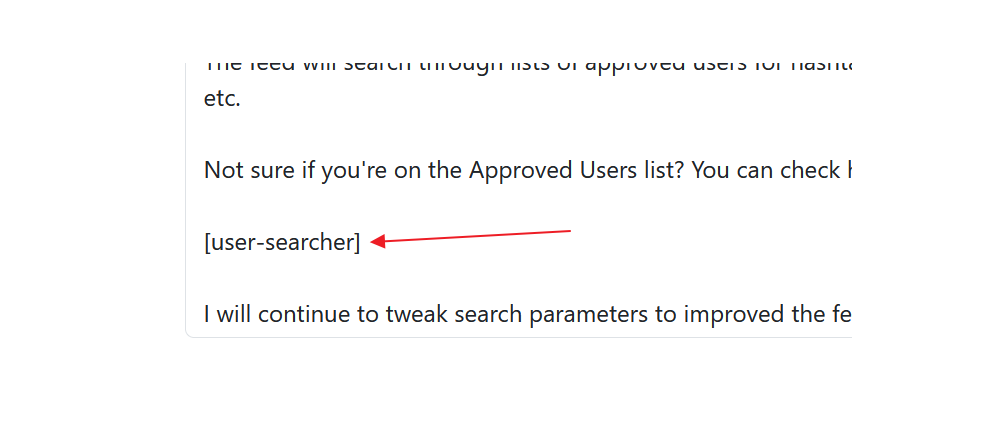
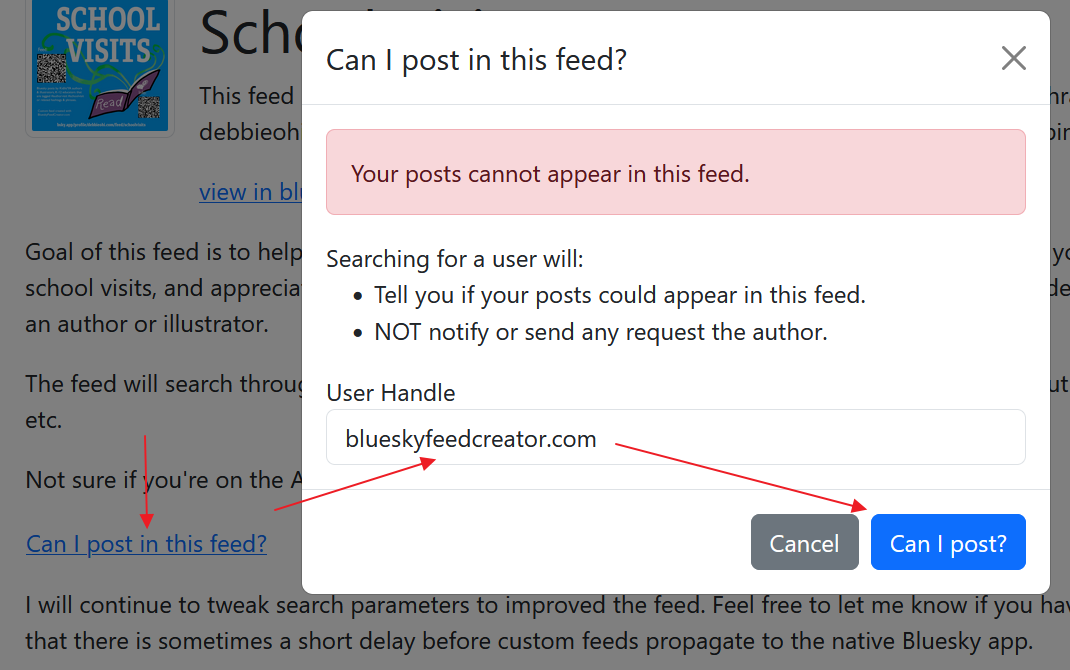
Synced Lists
You can subscribe to public Bluesky "lists" to allow or block users in bulk, instead of allowing or blocking individual users manually. You may have your own lists that you manage, or you could use lists that other people have shared.
This feature can be used to create feeds which have a large number of pre-approved users already enabled (e.g. a public list of authors).
You can use lists for blocking users as well.
Synced lists can be managed from your main menu on the left, or from within an individual feed's "Allowed users" area.
Lists will be automatically re-synced if they are more than 24 hours out of date, or you can use the "Sync all" button.
The users in a list will only be allowed or blocked in your feed as of the most recent sync time.
If you add new users to your list, they will only be able to post in your feed once you have pressed the "Save and sync list" button on the Bluesky Feed Creator website.
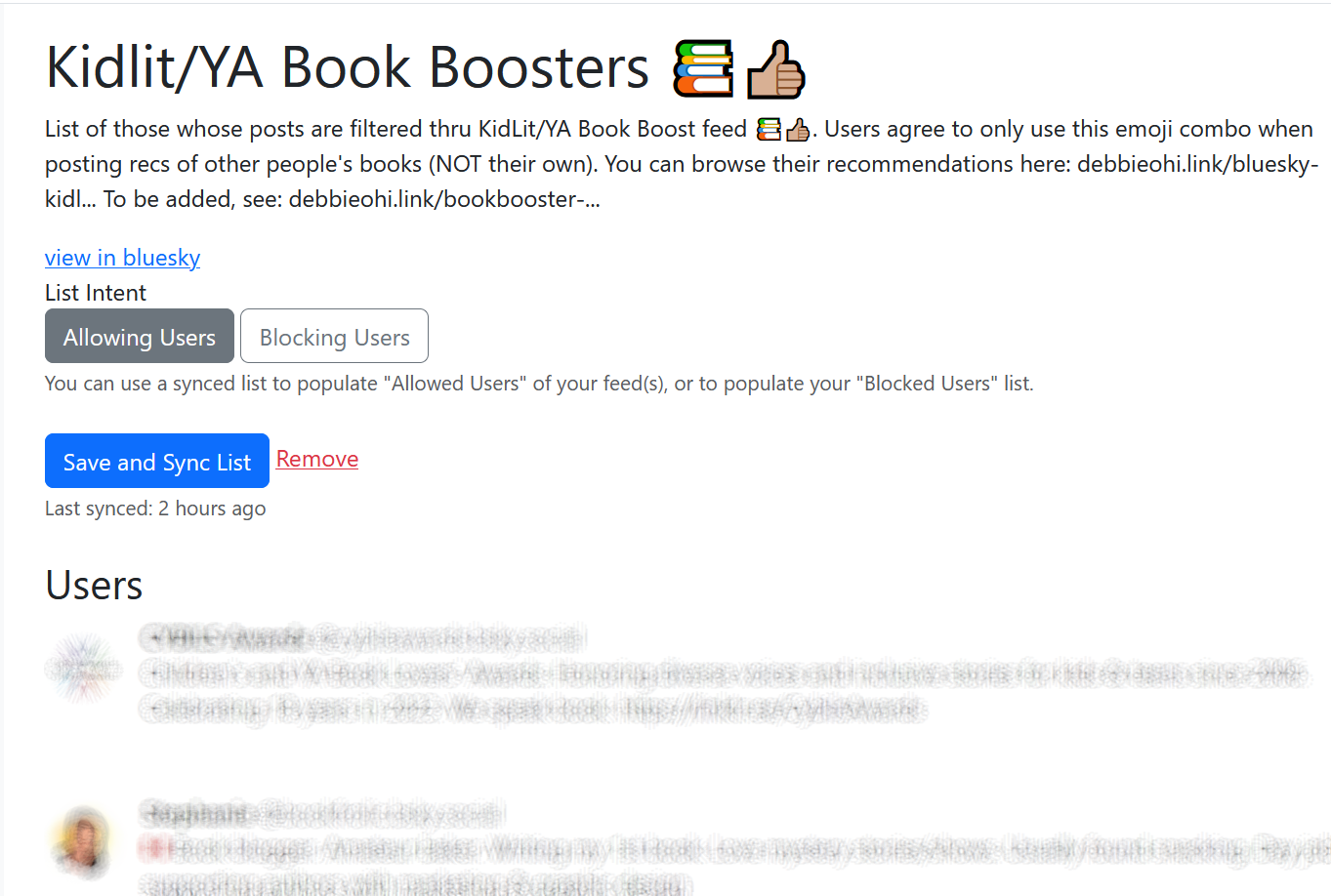
Making a feed using a starter pack as a synced list
You can use a starter pack as a synced list and make a feed based on it, where all the users on the starter pack are allowed users for posting in your feed.
Find the starter pack you want to use, then use the buttons below to get a link to it. First, click the three dots 'more' menu, then 'Share link'. On the next box which pops up, click 'Share link' again.
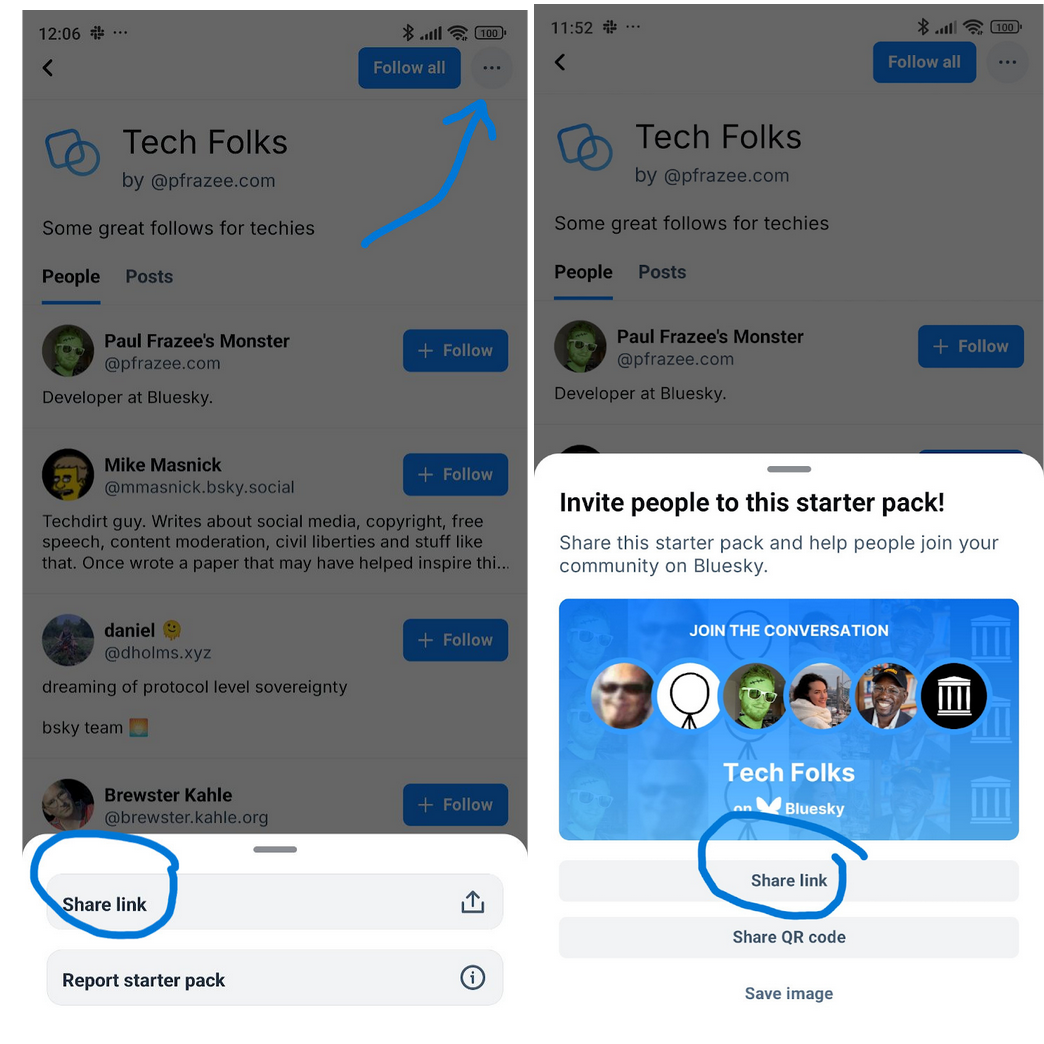
In Bluesky Feed Creator, click on 'My synced lists' and then 'Import list'.
Copy the link you grabbed before into the 'Enter list or starter pack link' box.
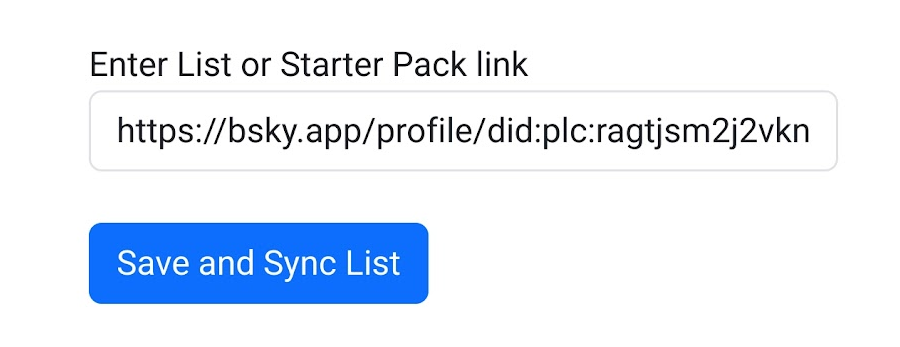
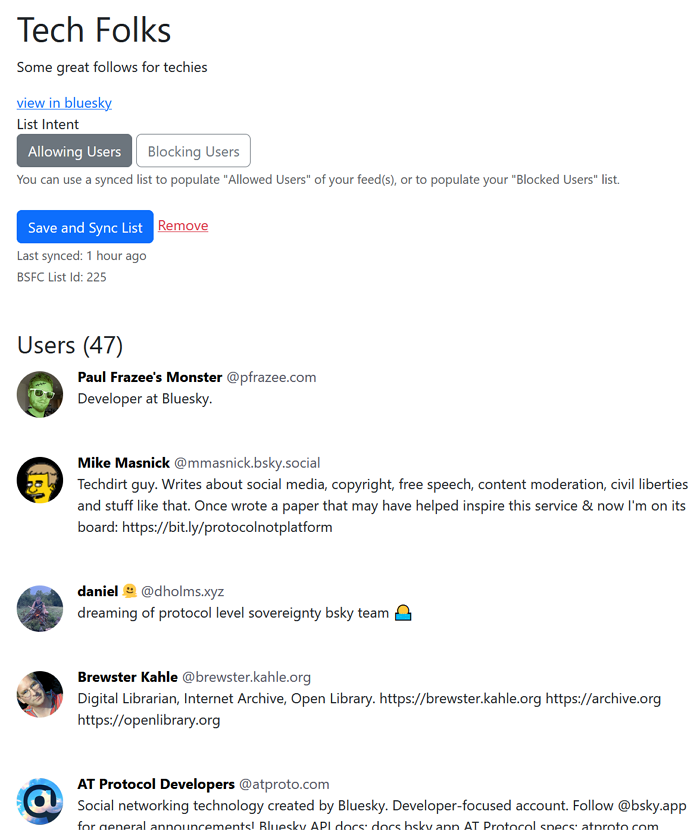
Here, we can see the Tech Folks starter pack inside the 'My synced lists' area. The starter pack is now a synced list which can be used to allow, or block users from posting in a feed.
You choose whether it’s an allow list or a blocking list using the 'List intent' function at the top. Right now, this will apply across all your feeds.
Now, go to the feed you want to use the starter pack. If it’s a brand new one just for this starter pack, you will need to create it. First, set the feed to only capture posts from specific users, then save the feed settings:
Now you will find the button to 'Manage allowed users and lists'. Click this, and select the starter pack list you added before.

Collecting all posts from users on the list
To make a feed which collects all posts from users on the starter pack list, you would put only an asterisk (*) into the 'Search for words or tags in posts' box. The asterisk works as a wildcard, so this will collect everything they post.
You can use the wildcard asterisk and still exclude selected posts if you want - you would use the 'Exclude words, tags or labels in posts' as usual.
You can also run a feed which is curated as usual, with included and excluded terms, but have the starter pack synced list as the base list of users which it can collect posts from (as opposed to the entire Bluesky user population).
Auto Moderator
You can set up Auto Moderator rules to automatically perform actions on your captured posts.
For example: Deleting or hiding, and actioning "requires approval" statuses.
Detailed help and example rules can be found in the Auto Moderator Help
Auto Moderator Rule Library
How To
Importing a Feed from another service
If you enter the feed path of a feed which already exists in your profile, but is hosted on another service, we will automatically download the existing posts and insert them in to your new feed when you save it.
The feed path that you enter needs to be identical to the one you used on the other service.
When you publish the feed from Bluesky Feed Creator, it will replace your existing feed.
Your feed's followers will not notice anything. All existing likes and saves will still be present and the URL (website address) for your feed will still work.
Before you start, make sure:
☑ The feed still exists on the other service
☑ The feed is still published on your profile with the old posts visible
☑ The feed path entered on BSFC is identical to on the other service
Save your feed in BSFC and then:
☑ Check you can see the imported posts from the other service in your BSFC feed's dashboard
☑ Remove or disable the feed in the other service.
☑ Publish your BSFC feed, which will replace the old version on your Bluesky profile.
Changing your Bluesky Handle
If you change your Bluesky Handle, your feeds will still be published on your account without you having to do anything.
You can refresh your connected account's username by pressing the "Test connection to Bluesky button" in your connected account detail. This will check if your handle has changed and automatically update if needed:
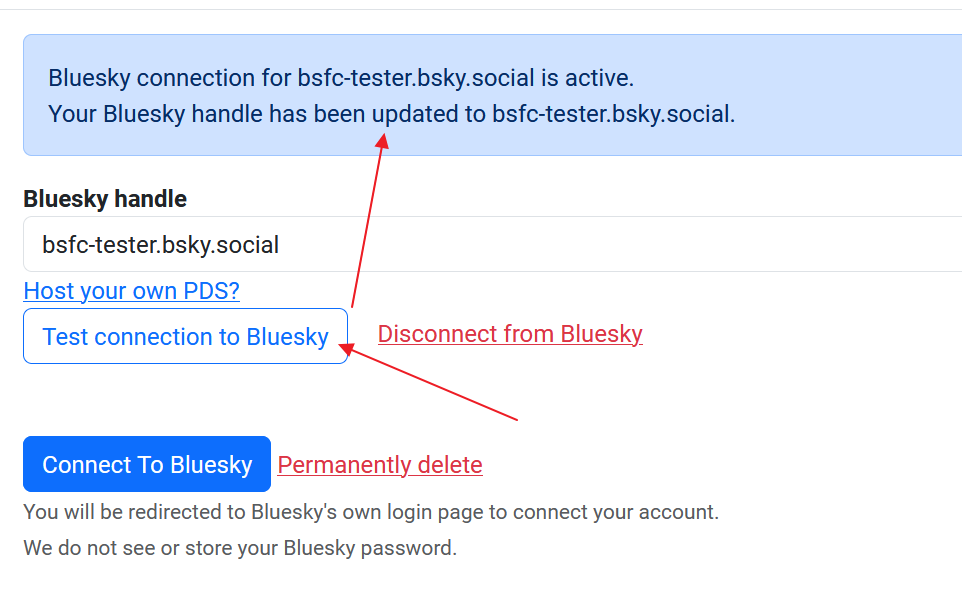
Getting a link to a post
A few of the tools on Bluesky Feed Creator need links to posts. For example, adding a post manually.
Getting a link is easier on the web and trickier on a phone app.
Bluesky on the web
Click on the three dots menu, on the bottom right of a post. In this menu, click Copy link to post.

You can then paste the link into whichever tool you need it for (this also works as a quote post if you paste the link into a post).
Bluesky on a phone app
Click on the three dots menu, on the bottom right of a post.
Click Share (highlighted) and choose a Notes app or similar. In the example below I’ve used Google Keep.
Once you save the note you can copy the link as text from the note.

Collecting donations
Every public description page has the option to collect donations on your behalf. Add the shortcode [donate] anywhere in your public page to show a donate button to your users. They can then choose any amount to donate, and optionally leave a message. Any donations received will be applied as credits to your Bluesky Feed Creator account, and will automatically be applied to your next subscription renewal.
Donations can be collected even if you are not on a paid plan yet. Once you have enough credit donated, you can upgrade without having to pay anything yourself!
You can manage and see your donations on the donations page, found under settings.