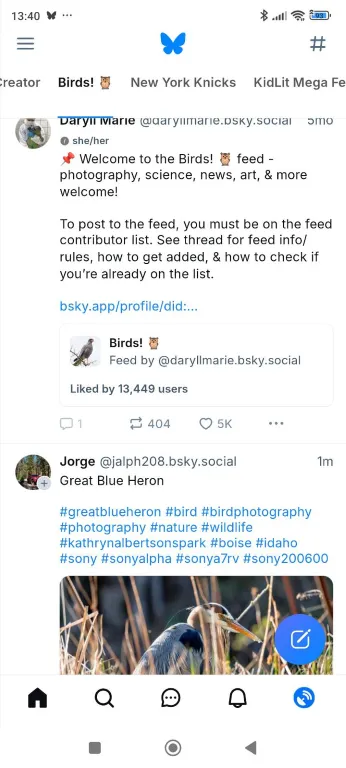Bluesky Feed Creator
You can use Bluesky Feed Creator to design, host and manage feeds on Bluesky.
A feed collects posts related to a specific topic of your choosing, and displays them in one list inside the Bluesky App.
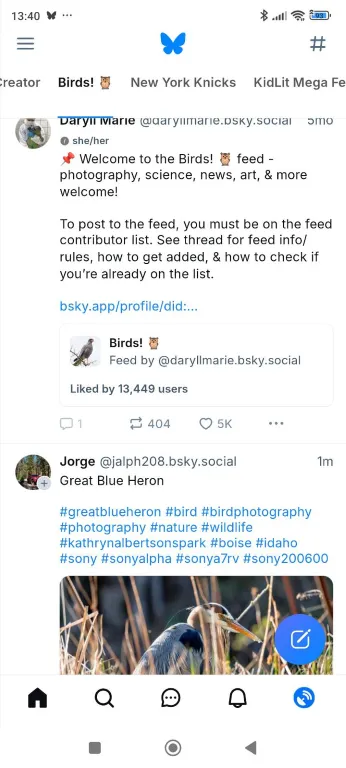
You can use Bluesky Feed Creator to design, host and manage feeds on Bluesky.
A feed collects posts related to a specific topic of your choosing, and displays them in one list inside the Bluesky App.